If you use Outlook you can configure 'autoarchive' so that Outlook regularly moves older emails off our server and into your archive folder which is stored locally on your computer. You can then still see these old/archived emails in Outlook on your computer but not on any other devices. This will greatly reduce the hosting space you're using on our server, and will probably speed up Outlook and reduce the chance of 'Outlook glitches'.
To set the AutoArchive settings for all folders of the specified email account in Outlook, please do as follows:
1. In the Mail view, select any folder of the specified email account on the Navigation pane, and click Folder > AutoArchive Settings. See screenshot below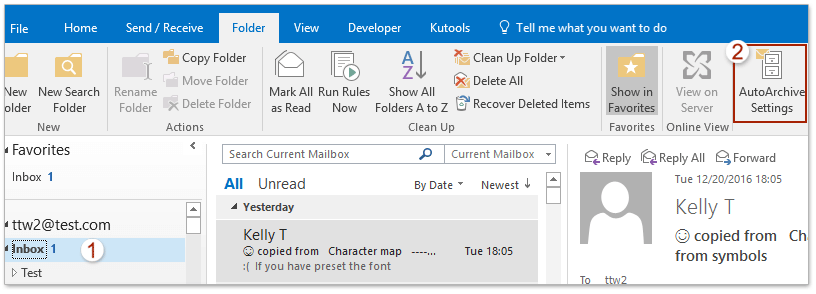
Note: You can also open the AutoArchive dialog box with clicking File > Options > Advanced > AutoArchive Settings.
2. In the popping out Properties dialog box, please tick the Archive items in this folder using the default settings option, and click the Default Archive Settings button. See screenshot below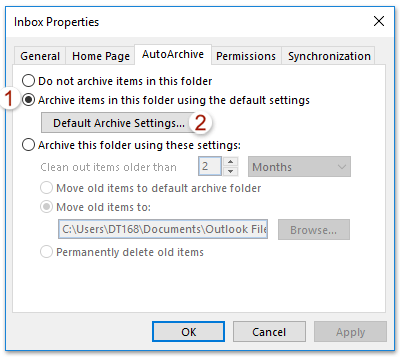
3. In the AutoArchive dialog box, please (1) tick the Run AutoArchive every x day’s option, (2) specify the AutoArchive settings as you need (tick the Show archive folder in folder list), and (3) click the Apply these settings to all folders now button. See screenshot below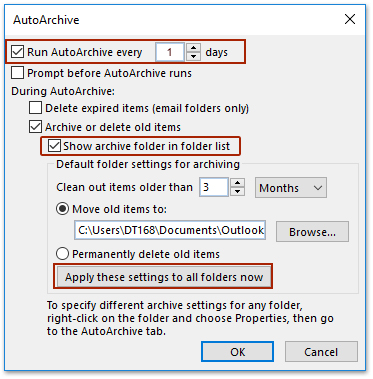
4. Click the OK buttons successively to close both dialog boxes.

